Текущее разрешение экрана. Узнаем и изменяем разрешение экрана монитора. Просмотр разрешения через стандартные возможности Windows
Зачем нужно знать разрешение экрана? На самом деле, ситуаций, в которых эта информация пригодится, достаточно много. Хотите поставить другие обои на рабочий стол – какого размера картинки искать и скачивать? Настраиваете графику в игре – какой режим выбрать, чтобы изображение не растягивалось и не сжималось, а отображалось корректно?
Наверняка у вас есть веская причина. У меня же есть несколько проверенных методов для систем семейства Windows, Mac OS и мобильных устройств. Применить можно как встроенные средства, так и сторонние программы/приложения.
Как узнать разрешение экрана
Свойства рабочего столаЕсли на компьютере установлена Windows XP, щелкните правой кнопкой по десктопу и нажмите на пункт «Свойства».
Откройте вкладку «Параметры». Указатель будет стоять на том значении, которое используется в данный момент. Можете поменять и проверить, что получится в результате.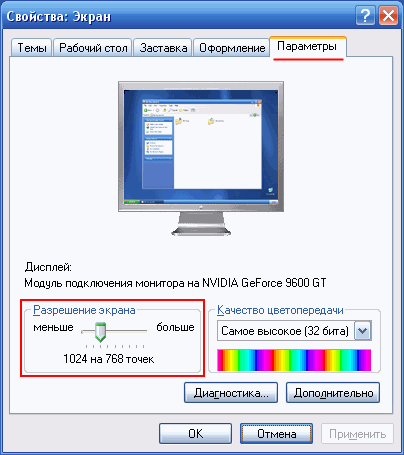
На Windows Vista порядок такой же, только окно будет называться «Настройка экрана». Запустить его можно через консоль управления в разделе «Оформление и персонализация».
На Windows 7, 8, 8.1 и 10 немного другой принцип, но вы быстро разберетесь, как узнать разрешение экрана, если щелкните по десктопу правой кнопкой. В контекстном меню будет пункт, название которого ненавязчиво намекнет, где искать нужное значение.
Вам останется только перейти в этот пункт и изучить, какой режим установлен в данный момент.
Mac OSЕсли количество точек нужно определить на ноутбуке с Mac OS, то сработает такой способ:
 Другие методы
Другие методы
Не хотите щелкать правой кнопкой по рабочему пространству? Ваше право, к тому же есть другие способы узнать соотношение пикселей. Например, сделать скриншот. Сложный прикол, но почему бы не попробовать.
Само изображение неинтересно, но на нижней панели вы увидите пару цифр, которые как раз искали: что-то типа 1366х768 или другое значение.
Посмотрите, есть ли в системном трее значок видеокарты. Если таковой имеется, щелкните по нему правой кнопкой и откройте консоль управления. В панели управления видеокарты можно не только определить соотношение пикселей, но и при необходимости изменить.
Хотите еще интересных методов? Тогда перейдите на сайт myresolutionis.ru. На главной странице отобразится количество пикселей, IP-адрес и сведения о браузере. Правда, у меня почему-то написано Mozilla, хотя заходил я через Chrome, но соотношение точек указано верное, так что можно доверять сервису.
На этом же сайте есть информативная вкладка «Статистика», при переходе в которую можно посмотреть, пользователями с какими экранами чаще всего проверяют разрешение. Приятно быть в большинстве, не так ли?
Если на компьютере инсталлированы утилиты для обзора и диагностики комплектующих, то их тоже можно применять в качестве информаторов. Например, в программе AIDA64 необходимо перейти в раздел «Отображение» и раскрыть подраздел «Рабочий стол». Второй строкой справа будет указано соотношение сторон.
Можно использовать Speccy – еще одну программу, которая помогает узнать характеристики компьютера.
В этой утилите вам следует перейти во вкладку «Graphics». Дальше сами всё увидите.
В конце концов, можно запустить любую игру. У меня текущий режим отображения показывается сразу при запуске, но при необходимости можно еще раз проверить в настройках графики игры.
Разрешение мобильных устройствУ экранов мобильных устройств тоже есть пиксели, которые как-то соотносятся. В случае с iPhone или iPad узнать разрешение просто: посмотрите технические характеристики устройства на сайте и дело с концом.
В принципе, с Android-устройством можно поступить аналогичным образом, но проблема в том, что у Айфонов только несколько моделей, а Android куда только не ставится. Чтобы не искать характеристики каждой китайской модели, используйте способ со скриншотом.
Среди сведений вы увидите количество точек, отображаемых на единицу площади дисплея. Если этого недостаточно, используйте мобильную версию утилиты AIDA64 – такая тоже есть.
Иногда увидев в интернете красивую картинку, люди задаются вопросом, можно ли поставить ее фоном «Рабочего стола» своего компьютера. Чтобы ответить на него, нужно знать разрешение экрана. Также эта информация будет полезна геймерам при установке игр и киноманам при выборе качества скачиваемого фильма.
Разрешение экрана – это количество точек или пикселей, как они правильно называются, из которых состоит изображение на нем. Это значение отображается как «ширина×высота». Например, наиболее популярное сейчас разрешение Full HD – 1920×1080. Чем выше разрешение экрана, тем больше полезной информации может на нем поместиться, лучше качество изображения и меньше устают глаза. Наиболее простой способ узнать разрешение экрана на операционных системах Windows 7 и Windows 8 – воспользоваться контекстным меню «Рабочего стола». Для этого на пустом месте экрана кликаем правой кнопкой мыши или нажимаем соответствующую кнопку на клавиатуре и выбираем «Разрешение экрана». В появившемся окне видно, сколько мониторов подключено к компьютеру, название монитора и само разрешение экрана. Кроме того, регулируя ползунок, который откроется, если нажать на небольшой треугольник возле графы «Разрешение», можно выбрать наиболее подходящее для вас значение. В некоторых системах возле оптимального разрешения будет написано «(рекомендуемое)». Чтобы сохранить изменения, нажимаем кнопку ОК. Если же вы смотрели разрешение только из интереса, кликаем «Отмена». Следующий способ узнать разрешение экрана - через «Панель управления». В Windows 7 заходим в меню «Пуск». Для этого вызываем его либо кнопкой на клавиатуре, либо нажимая значок на «Панели задач». Далее выбираем «Панель управления».

Изменить качество картинки на экране можно, отрегулировав характеристики разрешения. В Windows 10 пользователь может выбрать любое доступное разрешение самостоятельно, не прибегая к использованию сторонних программ.
На что влияет разрешениеРазрешение экрана - это количество пикселей по горизонтали и вертикали. Чем оно больше, тем картинка становится чётче. С другой стороны, высокое разрешение создаёт серьёзную нагрузку на процессор и видеокарту, так как приходится обрабатывать и отображать больше пикселей, чем при низком. Из-за этого компьютер, если не справляется с нагрузкой, начинает зависать и выдавать ошибки. Поэтому рекомендуется снижать разрешение, чтобы увеличить производительность устройства.
Стоит учитывать, какое разрешения подходит под ваш монитор. Во-первых, у каждого монитора есть планка, выше которой поднять качество он не сможет. Например, если монитор заточен максимум под 1280х1024, установить большее разрешение не получится. Во-вторых, некоторые форматы могут казаться размытыми, если они не подходят монитору. Даже если выставить более высокое, но не подходящее разрешение, то пикселей станет больше, но картинка только ухудшится.
У каждого монитора есть свои стандарты разрешения
Как правило, при увеличении разрешения все объекты и иконки становятся меньше. Но это можно исправить, скорректировав размер значков и элементов в настройках системы.
Если к компьютеру подключено несколько мониторов, то у вас появится возможность установить разное разрешение для каждого из них.
Узнаём установленное разрешениеЧтобы узнать, какое разрешение установлено в данный момент, достаточно выполнить следующие действия:
 Узнаём родное разрешение
Узнаём родное разрешениеЕсли хотите узнать, какое разрешение является максимальным или же родным для монитора, то есть несколько вариантов:
 Изменение разрешения
Изменение разрешенияЕсть несколько способов, позволяющих сменить разрешение. Не понадобятся сторонние программы, чтобы это сделать, достаточно стандартных средств Windows 10. После того как вы установите новое разрешение, система покажет, как оно будет выглядеть в течение 15 секунд, после чего появится окошко, в котором нужно будет указать, применить изменения или вернуться к прежним настройкам.
При помощи параметров системы При помощи «Панели управления»
При помощи «Панели управления» Видео: как установить разрешение экрана Разрешение меняется самопроизвольно и другие проблемы
Видео: как установить разрешение экрана Разрешение меняется самопроизвольно и другие проблемыРазрешение может сбрасываться или меняться без вашего согласия, если система замечает, что установленное разрешение не поддерживается имеющимся монитором. Также проблема может возникнуть, если отходит HDMI кабель или драйверы видеокарты повреждены или не установлены.
В первую очередь необходимо проверить кабель HDMI, отходящий от системного блока к монитору. Перекрутите его, убедитесь, что не повреждена его физическая часть.
Проверяем, правильно ли подключён HDMI кабель
Следующий шаг - установка разрешения через альтернативный способ. Если вы устанавливали разрешение через параметры системы, то сделайте это через «Панель управления», и наоборот. Есть ещё два способа: настройка адаптера и сторонняя программа.
Нижеописанные способы могут помочь не только с проблемой автоизменения разрешения, но и в других проблемных ситуациях, связанных с настройкой разрешения, как то: отсутствие подходящего разрешения или преждевременное прерывание процесса.
Альтернативный способ - сторонняя программаСуществует много сторонних программ для установки редактирования разрешения, самая удобная и многофункциональная из них - Carroll. Скачайте и установите её с официального сайта разработчика. После того как программа запустится, выберите подходящее разрешений и количество битов, от которых зависит набор цветов, отображаемых экраном.
Используем Carroll для установки разрешения
Настройка адаптераПоложительная сторона этого способа заключается в том, что список доступных разрешений намного больше, чем в стандартных параметрах. При этом можно выбрать не только разрешение, но и количество Гц и битов.
 Обновление драйверов
Обновление драйверовПоскольку отображение картинки на экран монитора напрямую зависит от видеокарты, проблемы с разрешением иногда возникают из-за её повреждённых или неустановленных драйверов. Чтобы установить их, обновить или заменить, достаточно выполнить следующие действия:

Также можно воспользоваться программой для обновления драйверов, которая обычно предоставляется компанией, выпустившей видеокарту или видеоадаптер. Поищите её на официальном сайте производителя, но учтите, что не все фирмы заботятся о создании подобной программы.
В Windows 10 узнать и изменить установленное разрешение можно через параметры адаптера, «Панель управления» и параметры системы. Альтернативный вариант - воспользоваться сторонней программой. Не забывайте обновлять драйверы видеокарты во избежание проблем с отображением картинки и правильно подбирайте разрешение, чтобы изображение не казалось размытым.
Разрешение экрана — одна из важных характеристик цифровых устройств. Монитор ПК в данном случае не становится исключением. Очень часто производители предоставляют данную информацию, указывая ее на коробке или в документации. Однако часто эти вещи теряются, и пользователь не может посмотреть значение разрешения экрана.
Как узнать разрешение экрана монитораУзнать данные параметры можно с помощью аппаратных настроек на ОС Windows 7 и 8. Для этого нужно щелкнуть ПКМ на пустом месте рабочего стола и выбрать раздел «Разрешение экрана».

В открывшемся окне в пункте «Разрешение» будет указано значение.

В этом же разделе можно установить другие настройки и сохранить их.
Как узнать разрешение экрана монитора в Windows XPЗдесь операция проводится по следующему принципу:
- Открываем контекстное меню и переходим в «Свойства».

- Далее выбираем пункт «Экран» и перемещаемся в «Параметры». Здесь будет показано установленное значение, изменить его можно при помощи ползунка.

Пользователи ОС могут узнать параметры монитора так:
- Открываем меню «Пуск» и переходим в «Панель управления». Далее выбираем «Оформление и персонализация». Затем переходим в раздел «Настройка». В этом окошке можно посмотреть текущее значение, а также установить другое.

- Помимо этого, узнать разрешение экрана монитора можно при помощи сделанного скриншота. Для этого на клавиатуре следует нажать клавишу «Print Screen» или комбинацию Ctrl+A. На переносных компьютерах еще можно использовать сочетание En+Print Screen.
- После этого необходимо скопировать полученный снимок в любой графический редактор. Для этого подойдет стандартная программа Paint. В нижней строке будет отображаться разрешение.

Узнать разрешение экрана можно также при помощи интернет-сервисов и стороннего софта. Существует достаточно большое количество подобных ресурсов и приложений. Все они имеют понятный интерфейс, поэтому их использование не вызовет трудностей даже у начинающего пользователя.
class="eliadunit">
Для начала, разрешение – это некая величина, которая определяет количество точек (пикселей), на единицу площади. Касаемо разрешения экрана подразумеваются размеры получаемого на экране изображения в пикселях.
Зачем знать разрешение экрана своего монитора? Например, для того, чтобы знать обои какого разрешения искать в интернете для своего рабочего стола.
Разрешение экрана Вашего монитора:
Для того чтобы узнать разрешение экрана своего монитора в Windows XP необходимо открыть рабочий стол (свернуть все окна) и нажать на любом свободном месте рабочего стола правой кнопкой мыши, а затем выбрать пункт “Свойства”.

class="eliadunit">
После чего в открывшемся окне “Свойства: Экран” перейти во вкладку “Параметры”. Под надписью “Разрешение экрана” вы увидите разрешение своего экрана в точках (пикселях). В данном случае разрешение экрана моего монитора составляет 1024 на 768 точек (пикселей).

В Windows 7 принцип просмотра разрешения экрана аналогичен, но немного отличается от принципа просмотра в Windows XP. Как и в Windows XP, так и в Windows 7 необходимо на рабочем столе в любом пустом месте нажать правой кнопкой мышки и выбрать пункт “Разрешение экрана”.

После чего в открывшемся окне напротив пункта “Разрешение” можно увидеть разрешение экрана своего монитора. В данном случае оно составляет 1600 на 900 точек.

Скажи СПАСИБО - этим ТЫ отблагодаришь автора!
- Устранение ошибки при запуске Office 2010 на XP
