What does it mean to run onenote. OneNote for Windows app overview
Hey! Today we will tell you about an interesting program for Windows 10 - OneNote. You will learn what OneNote is, how to use it, and if you need to uninstall it.
Microsoft in new versions of Windows has placed great emphasis on having its own pre-installed applications. The presence of such programs is of interest to users. One of these utilities is OneNote.
What is it and how to use it?
Microsoft OneNote is a personal electronic notepad for creating quick text, handwritten, photo and audio notes.
This personal digital notebook allows you to capture assignments, thoughts, ideas and plans in the form of notes and lists. OneNote has a standard set for such notebooks - text editor and display customization. However, the rest of the functions highlight it against the background of other programs.
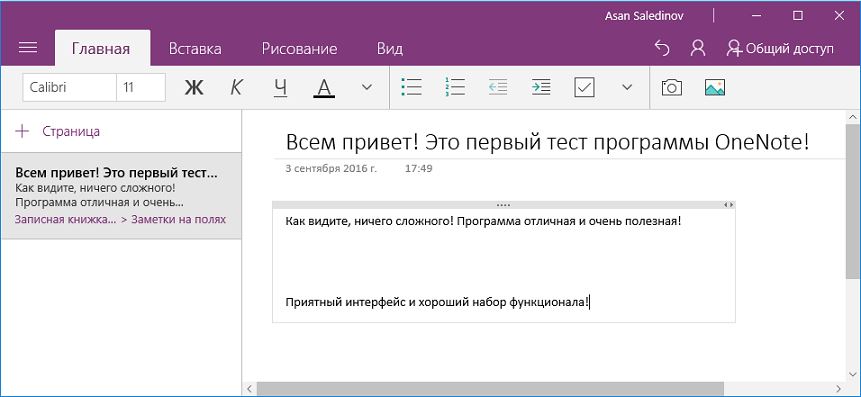
You can also do quick pastes in OneNote from photo, video or audio recordings... You can edit the record at any time handwritten text or a multi-colored pattern, which is very convenient to do on tablets and smartphones.
Thanks to cross-platform and the program is available on Windows, Android, iOS, Windows Phone as well as in online mode... Synchronize your Microsoft account in OneNote on all devices, and you can quickly transfer the information you need and have access to documents from anywhere. All your files and notes are stored in cloud OneDrive and reliably protected.

Additional program features:
- Adding notes via letter to [email protected] allows you to send inserts to a notebook created in OneNote;
- Preservation web pages and viewing them offline;
- General access- you can add a user and send him a link for general viewing.
- Easy viewing of all records.
- Integration with other programs from Microsoft (Office Lens, Office 365, Outlook).
Removing OneNote from your computer
The program does not load the system at all and weighs very little. But if suddenly you do not want to see OneNote in the list of applications, then you can completely remove it from the Windows 10/8 / 8.1 system.
In this article, we will start looking at Microsoft OneNote, which is included in a large office suite from Microsoft Office. This program was created and specifically designed to simplify the work with large amounts of information. Therefore, in the era of the Internet, this software is very useful to you.
What is Microsoft OneNote?
So what is OneNote for office software? And I will tell you this is a very interesting and useful tool. If in practice you learn to use all its basic features, then it will become simply an irreplaceable assistant for you. We will consider the tenth version, which is included in the office suite Microsoft Office 2010. OneNote is included in almost every version of the office suite.
Many will ask: “ How do I run OneNote on my computer?"I will say that there is nothing complicated here. After installing the program, you just need to find a shortcut on your computer desktop. If you do not find the shortcut there, then go to the menu " Start» —> « All programs» —> « Microsoft Office". There, in this folder, we select the desired program. Personally, on my Windows 7 this is exactly the way to go. You should have something similar too.
So, after starting the program, the main window opens in front of us. Now we will sort it out on the sly. First, we will learn about how this office program works with information, where it is stored and how its cataloging is organized. Here, as we can see, a personal notebook is already installed (1) ... Scroll down a bit with the slider (4) and see that the picture shows the association of OneNote with a regular notebook.
In the screenshot of the program, we see that on the left are the so-called notebooks. They generally correspond to real books. What's on top (tabs (2)), corresponds to the sections in the diary. And finally, on the right, we have some specific sheets or subsections. Here they are called pages (3) ... To give you an association with how Microsoft Office OneNote works, the program itself contains visual images.
We are now in a personal notebook (1) , tab (2) « General"And the very first sheet (3) ... There is a screenshot here, which you can read in more detail in the future. And below is information about the advanced features of OneNote. In principle, we will now do all this with you and at the same time learn how to use the program in practice.
In general, on the first page we are shown how the information is actually organized, how it is stored here, which books, sections and pages can be created, as well as examples of its use at work and at home:
- at work- in quality, various notes, fixing any ideas, stages of work, charting, and so on.
- at home- these are, respectively, some to-do lists or other notes.
- at school- this is for study.

OneNote features
Let's take a quick look at the capabilities of this program. Switch to the page (3) « OneNote basics”And we see that the program does not need to save the entered information. It is saved automatically when added. Therefore, no additional action is required in this regard. Also in the screenshot we can see that you can insert an image and print text without any problems.
As in, all Text Attributes can be applied here. Let's go down a little below and see a picture that illustrates the principle of organizing and storing data in OneNote. Let's go down even lower in the program itself and see how search and sharing are carried out, but we'll talk about this later.
Go to the page " Best use". Here, some isolated points in Microsoft's concept suggest that we use it as the best option. This one and inserts into your OneNote. Let's go down below using the slider and see a drawing of sending a note as a letter. That is, you can e-mail a page from a specific section of your notebook to your friend.

It is also shown below that you can search for information on the Internet and add it to your MS OneNote. You can also comment on files and store documents inside your notebook. By the way, in order to save a document inside a book, you just need to drag it from a folder window or desktop into a page window in Microsoft OneNote and the document will be saved in the notebook. Even if you delete it from your computer, it will nevertheless remain in this book. If you go down in the office program, you will see a few more functions.
What's new in Microsoft OneNote 2010
Now let's go to the page " New opportunities". As for the new features that are provided to us in OneNote 2010 and that the 2007 version did not provide. Here you can find out from this list what is new here.
Improved organization:
- Improved organization of page tabs:
- Multilevel nested pages.
- Collapse of nested pages.
- Go to any page using quick search.
- Docking to the desktop.
- Links to other notes, like on the wiki site.
- Quick Styles for highlighting headings.
- Automatic links to web pages and documents in notes.
- Insert mathematical formulas.
- Outlook task notes.
- Upload content to any section in Microsoft OneNote 2010.
General access:
Share from anywhere:
- Access from anywhere:
- Internet sharing.
- Browser viewing and editing.
- Sync your notes with OneNote Mobile.
- Sharing notes:
- Highlight unread changes.
- Displays the initials of the author.
- Version history.
- Search for recent changes.
- Search for changes by author.
- Faster synchronization with SharePoint.
Organization of topics using nested pages.
OneNote is a popular note-taking tool from Microsoft. OneNote is included in the MS Office suite, but you can get a separate application if you want.
This note-taking service also offers web version... OneNote is available for the operating system Windows(for PC and mobile), Mac, iPhone, iPad and Android.
PER
- OneNote - free application. More advanced features of the app are available with an Office 365 subscription.
- The app offers feature-rich tools text formatting, optical character recognition, drawing and attachments files.
- Function password protection improves privacy.
- OneNote's unique tagging capability sets OneNote apart from other similar apps.
AGAINST
- In my opinion OneNote app should have native functionality built in reminders that could work with Outlook or extensions.
What are people saying about OneNote?
There is a lot of discussion among users about OneNote. They definitely like its formatter, multimedia support, flexibility in work, etc. The tabular interface of the application is also considered to be its advantage. The app review on Lifehacker describes OneNote as a more practical digital notebook compared to the Evernote app. However, some users have come to love the ‘ clipper', With which you can save the entire web page with all links in an editable form. I also found testimonials from several users who would like the OneNote app to have a built-in feature reminders.
If you are not yet familiar with the app, you can read our article to compare how different the interfaces of the two note taking apps are.
Overview
Now let's take a look at most of the main features that OneNote 2013 offers us. Since this part of the review is quite voluminous, below is the content of this review, which I have prepared to make it easier to navigate the article.
Using OneNote 2013 on Windows
When OneNote is finished installing on your computer, you can immediately open the application. When you log in for the first time, welcome notes and prompts will appear on the screen.
In order to create and store your notes, create your first notebook. Go to the ‘File’ menu and click on the ‘New’ option.

Enter a name for your notebook and save it. Remember, this is where you can store your notebooks in local storage or on the OneDrive cloud. If you create a notebook on OneDrive, then it will be available to you from all devices connected to the cloud.
Create a note
After creating a new notebook, the note editor will appear on the screen. It consists of the title of the note, under which there is information about the current date and time, and a field for the text of the note itself.

In my case, the ribbon was minimized by default. If you want the ribbon to appear, you can pin it so it is open.

You can type anywhere on the note interface. Texts are written inside separate fields so that you can then change their location. The text boxes can also be resized. If you want to write a long paragraph, the margin will automatically resize to fit the written text.
Based on my user experience, OneNote has the richest set of formatting tools to date. I've also used the Evernote desktop app, and OneNote's formatter is much better in my opinion.
When you select text on the screen, a panel pops up containing basic formatting options.

OneNote's formatting tools are much the same as those found in Office Word. Here you can find a selection of fonts, bullets, headings, and so on.
You can create a new section in your note with just one click.

New chapter is something like tabs... With it, you can insert additional branches of the content of the note. The OneNote app also lets you add a new page.

You can add a new page as a subpage of another page. Subpage titles appear slightly to the right below their parent pages. New sections can also be added to pages.

From the context menu above, you can cut / copy / move pages. When you mark the page as 'Unread', the application also notes all the content of such a page. In this case, the font of the page title section on the right becomes bolder.

You can later mark the page as 'Read' using the context menu. Or just open the page and double click on the marked content. In this case, the page will automatically receive the read status.
Using tags
If you've ever used other note-taking apps or even blogging, then you probably know what tags are meant to be - a sort of way to categorize / group content archives. But OneNote doesn't use tags this way. You will find broader uses for tags here. OneNote has notebooks, sections, and pages to organize / categorize content. This note-taking app does not use tags just to group notes, instead OneNote uses tags to mark individual items such as paragraphs, headings, sentences, images, etc. You can place a tag anywhere in a note, but it must be backed up with content to be detectable. To add a tag inside a note, right-click on the desired content and then click on the small tag button.

A list of predefined tags will appear on the screen. You can select the required tag here. You can also create new tags (the procedure for adding is described later in this article).

Let's say we want to use the ‘Important’ tag on a relevant sentence. Select a tag from the list and the tag character (star) will be added to the content.

The tags section is located under the ‘Home’ tab in the top ribbon of the OneNote application window. You can add tags from here too. To do this, first hover your mouse over the content you want and click on it, then go to the ‘Home’ tab on the top ribbon and click the ‘More’ button inside the ‘Tags’ menu.

A list will appear on the screen. Select a tag from this list.

Creating tags
As I promised earlier, in this section we will look at creating tags. It's actually very simple. First select 'Customize Tags ...' from the list of available tags.

After that, a mini-window will appear on the screen.

Here you can create a new tag or modify an existing tag. In our case, we will create a new tag by clicking on the ‘New tag…’ button.

Enter a tag name, select an icon, set the font and highlight color. Next, you will see a preview of the generated tag. To complete the tag creation process, click on the 'OK' button.

Now our new tag has been created and added to the tag list.
Create a to-do list using a tag
OneNote offers a great way to create and manage a to-do list. You can create a checklist using the 'To Do List' tags. To do this, first write the elements of your list. Then select them and click on the 'Mark as To Do List' option from the pop-up mini-window.

You can also do the same with the top ribbon.

Regardless of which method you choose, the picture below shows the final result.

You can mark each item in the list with a check mark.
Search tags
Tags are used to make the content of your notes more visible. You can search for tagged content using the 'Find Tag' tool located in the right corner of the top feed.

Click on the 'Find Tag' button to open this tag search tool.

The tag summary window appears. You can group your search results by tag name, section, title, tag text, and more. There is also another search filter for to-do lists here. If you select ‘Show only unchecked items’, then only unchecked to-do list items will appear in the search results. Here, the search tool looks at two results by tags - 'Important' and 'To-do list'. The results also display relevant content. Clicking on such content will take you to the corresponding part of the note. At the bottom of the window is the search field filter. We can simply search the current notebook. Or we can search by sections, pages, or all notebooks. Every time you change a variable, you need to update the search results.
To collect all tags in one place, you can create summary page... You can safely navigate to the checked item directly from the summary page. Click on the 'Create Summary Page' button at the bottom of the search section.

The summary page contains all the tag headers and links to their content. When you hover over the content field on the summary page, the OneNote logo appears to the left of each tag title. To go directly to the marked content, click on that logo.
Space management for note content
If your current note editor page is already completely filled with content and you still need to add something, then you can increase the page size to accommodate additional content. To do this, use the 'Insert Place' button from the 'Insert' tab.

First, click on the button highlighted in the picture, and then move the mouse pointer over the note editor. Click and hold the mouse button, then if you drag the pointer down, it will increase the page space. Conversely, if you drag the mouse pointer up, the page space will be reduced.
Inserting content
OneNote supports pasting several types of content. You can insert table, sheet, image, a drawing with a printout of the file (image), file attachment, screen clipping(screenshot), audio and video recording, scanned image, link, datetime, symbol, formula, etc. OneNote can also recognize text from images.

Changing the page template
In the ‘Insert’ tab, you can change the OneNote page template. To open the templates menu, click on the 'Page Template' section.

Here you can set a customized template for your notes.
Adding a reminder
OneNote 2013 does not have its own add function reminders and alert settings. The app offers these functions with Outlook... If you have Microsoft Office installed on your computer, then most likely you have Outlook. So don't worry, you can still set a reminder in OneNote. Otherwise, you can get this function by setting this extension like OneNote Gem Monitor. Let's assume you still have Outlook installed on your computer. To set a reminder for specific note content, right-click or highlight the content. A context menu will appear on the screen along with a small formatting bar.

You will see a red checkbox here (Outlook Tasks)... Click on this checkbox. A list will appear on the screen.

Click on the ‘Other…’ option. A new Outlook window will appear on the screen.

If you want to set an alert, enter the required information in the fields indicated in the picture above and check the reminder box. Then click on the 'Save & Close' button to set the reminder. The reminder note will be marked with a check mark.

Click on the checkbox to mark this reminder as complete.

This is what the reminder / alert / notification looks like.

Drawing in OneNote
OneNote offers a huge set of built-in drawing tools. You can write using drawing tools (handwriting) and then convert that to text. Here is an example and screenshot of the drawing section.

A range of pre-made pens and markers are available here.

You can customize these elements with the 'Color & Thickness' parameter.

View log
OneNote tracks the editing of your notes, and you can view the change history. Click on the 'History' tab to view recent changes, page versions, cart, and more. You can also view history by author.

Review notes in OneNote
You can check your content in OneNote. At the beginning of the ‘Review’ tab is the option 'Spelling'... Click on this option to check spelling and grammar. Here's an example of a spell checker.

OneNote checks your spelling and suggests corrections if errors are found. You can also listen to the suggested pronunciation... In addition to spelling, OneNote has other reviewing tools as well.

The app also has a built-in translator with which you can translate the contents of your note.
Password protection
In OneNote, we can protect a section with the ‘Password’ parameter, which is located inside the ‘Review’ tab.

Click on the 'Password' button. A sidebar with further steps will appear on the screen.

Set the required password and lock the corresponding sections. The password protected by the section looks like this.

Sharing notes
OneNote offers several ways to share notes with others. Under the ‘File’ menu, there is a ‘Sharing’ section where you can manage the sharing of notes.

The ‘Home’ tab contains the ‘Email this page’ option (in the right corner), with which you can send another user a note by e-mail.
Create linked notes
OneNote lets you create linked notes to link to an open MS Word file, IE web page, or PowerPoint presentation. Click on the 'Linked Notes' option and a new docked OneNote window will appear on the screen. If any of the supported apps mentioned are open (other than the OneNote docked window), then as you write notes in the docked window, those notes will snap to the open content of supported apps. Support for linked notes can also be extended by using extensions on browsers other than IE.

View options
You can choose your OneNote display style in the ‘View’ section.

Send to OneNote
When you open the OneNote app, you may notice another pop-up window titled 'Send to OneNote'.

Use it to quickly create notes or screen clippings.
Finally
Microsoft OneNote offers a wealth of features and options for creating and managing notes. You can use the potential of the app for personal and commercial purposes in order to lead an organized lifestyle.
 Hello everyone. Let's talk today about such a program as OneNote, I will tell you what kind of program it is and you can understand whether you need it or not. Maybe there are some other programs with the name OneNote, but today I will tell you exactly about the program that is included in Windows 10. OneNote goes like a tiled program, I personally have it in the Start menu and I need it in order to write something down, well, what you need to remember. This is, so to speak, an electronic notebook where you can write down anything, you can even draw ..
Hello everyone. Let's talk today about such a program as OneNote, I will tell you what kind of program it is and you can understand whether you need it or not. Maybe there are some other programs with the name OneNote, but today I will tell you exactly about the program that is included in Windows 10. OneNote goes like a tiled program, I personally have it in the Start menu and I need it in order to write something down, well, what you need to remember. This is, so to speak, an electronic notebook where you can write down anything, you can even draw ..
I read on the Internet that it seems like OneNote is especially convenient for those who have tablets, because there is a handwriting function. Honestly, I have a lot of thoughts and it happens that I write something down, so I also became interested to look at this OneNote, maybe this program will come in handy for me? Moreover, the program is free and can be downloaded from the Microsoft website .. The fact is that on the test computer I have a regular Windows 10, but on the main computer I have Windows 10 LTSB, this version does not have OneNote, there are also no other tiled programs. Although, I just thought, but in this case, I can install OneNote at all? Well, okay, I'll find out everything later, but now we will get acquainted with the program
Look, here is this OneNote program in the Windows 10 Start menu:

Well, let's try now to run this OneNote program? In general, I launched it, the following window appeared:

That is, here we need to log into Microsoft for this program to work. Hmm, here you need to think a little .. In short, I select the second item, well, that is, a Work or school account, then an input field for phone or mail appeared, I wrote a mail here and clicked Next:

Then such a window appeared:

And to be honest, I don't quite understand here, that is, it turns out that we need to enter the password for the Microsoft account, right? Well, and I'm not registered there .. Yes, that's right, registration is needed here, because even when I tried to recover the password, it was written to me that you, as an identifier, are not in the Microsoft database:

That is, one conclusion can already be made in order to use the OneNote program, then you must definitely be registered with Microsoft, and this personally annoys me a little
Okay, so what am I going to try to do? I started the OneNote program again, then I selected Personal Microsoft account there, and I tried to register. I filled in all the fields, then clicked on Next:

Then there were two checkboxes regarding the display of materials, in general, I click Next here:


Well, I clicked on the Confirm button, then the page loaded, I closed it and went to the OneNote program, there I was asked to enter the Windows password, but since I don't have it, I just clicked Next:


These are kapets guys, but I already thought that I would need to do something else in order to launch this OneNote program, but hurray, it seems that the hemorrhage is already over, because I saw that everything is ready, it remains only to click on the Open OneNote button :

Well, I pressed this button and this is what it seemed to me, see:

And this window, it has been hanging with me for about five minutes for sure .. I don't know what it does there ... Honestly, I was already beginning to think that maybe there might be some kind of glitch? In short, guys, my patience has run out, it has been hanging for about 15 minutes, it's unrealistic a lot, I close the window, reboot and start the OneNote program again! And you guys know what? A joke was waiting for me here too! In short, I registered with Microsoft for the OneNote program, right? Well, now I have a Microsoft account, and to enter the computer, well, that is, in Windows, I had to enter the password for the account. So here are the things guys, know that by registering with Microsoft for the OneNote program, you are registering with a Microsoft account, which will be used as your account! But since you set the password for the account, then when you log into Windows, you will be required to have this password! Well, is it more or less clear to you? I hope so, yes. In general, I entered the password (it's good that I wrote it down at least), then Windows booted, now I started OneNote again, and this time it already started normally, this is how this program looks like, I expanded the window to full screen:

Well, let's see what this OneNote program can do? So in the upper left part there is such a button as Page, so I clicked on it, a new entry immediately appeared, so to speak, so I wrote the following text there:

If you right-click on the record, I mean on the left, there will be a menu like this:

Excuse me, of course, I just don't know this program myself, but I'll show you a little what I understand here myself, that is, I'll figure it out. You see, at the top there are buttons, well, or tabs, such as Home, Insert, Draw, View. Well, here I chose the Drawing tab and I managed to draw here, and look, it turns out that both text and drawing can be done in one entry, so to speak:

At the top there are all sorts of tools, well, to draw. You can also choose a color. If you need to erase something, that is, an eraser, to turn it on from you need to click on this button:

On the Insert tab, you can insert something into the post, for example, I inserted a picture and this is what happened:

The picture was inserted normally, is it possible to move it to another place, then I do not know, I tried it, but I personally did not succeed. Maybe there is no such function at all.
You can also insert a paragraph, but not a simple one, but with an icon, for this there is such a menu:

For example, I've chosen the Important and Question paragraph types, and this is how such paragraphs look in the record:

In general, guys, I think it's more or less clear how to use OneNote, right? To use, then of course you need to be registered with Microsoft, then you start OneNote, create a record there, write something, insert pictures, draw there, well, in short, do what you want. Then you can close OneNote, then start again and the record will contain everything that was at the time of closing. Well, that is, the OneNote program saves everything, you will not lose anything. It is also important that all your records will be, as it were, in the Microsoft cloud, what does this mean? Well, that is, on another computer, on another Windows 10, you can go to OneNote using your mail and password, and after that you will be shown all your notes. These are the pies guys
By the way, to change the account, you need to click in the upper right corner by mail, after which a window will appear, where you can add another account.
If you click on this button:

Then this menu will appear:

Well guys, in principle, there is nothing complicated in the OneNote program, and I think that everyone can master it. It's another matter, will you like this program? I personally didn't like it very much, but this is for me personally, but you might like it. The hardest thing, or rather not entirely pleasant, is that you need registration to start using OneNote, well, here's an unpleasant joke And of course another joke is that when registering, you get to create a Microsoft account, set a password, and like me wrote, you will need to enter this password when you enter Windows. Can this be fixed? Can you guys, for this you need to disable the password prompt at login, do you know how to do this? I'll show you now, look, hold down the Win + R buttons, the Run window will appear, you write the following command there:

Then click OK, you will see the User Accounts window, you just need to uncheck this box here:

Click OK, then you will still need to enter your password twice:

This is for security reasons. As you can see, it is not difficult to disable this password entry. That's the way guys are
The OneNote program works under such a process as onenoteim.exe, here it is in the task manager:

As you can see, the onenoteim.exe process does not load the processor, it consumes a little RAM. OneNote starts from this folder:
C: \ Program Files \ WindowsApps \ Microsoft.Office.OneNote_17.6868.57981.0_x64__8wekyb3d8bbwe

But you see, the path itself, or rather the folder itself where the onenoteim.exe file is located, then its name is so unusual, we can say that it is unique. Your name will most likely be a little different, well, that is, it is also unique
I also found a picture, look, here you can see the OneNote program, so to speak, in all its glory, see:

Well guys, now it remains for me to show you how to remove OneNote from your computer completely. However, I want to warn you that it seems that if you delete OneNote, then it can no longer be restored. I'm not sure about that, but it seems to be the case. Well, in order to uninstall OneNote, you first need to run something like Windows PowerShell, at the bottom of the taskbar there is a Windows search, so I typed Windows PowerShell there and it then appeared in the results, well, there I right-clicked and selected Run from administrator:

Then a blue window appeared, well, like a command line, only the window is blue and the title says Administrator: Windows PowerShell, in general, I inserted the following command into this window:
Get-AppxPackage * OneNote * | Remove-AppxPackage

Then I pressed enter and then something was written there, I didn't even have time to read what exactly, as a result, nothing seems to be written in the window, well, there is a success or an error:

But I know one thing, that if nothing is written, then there are no errors, this is the main thing.Then I looked in the Start menu, but there was no longer OneNote tile, that is, apparently the program was removed successfully
That's all the guys on this, I hope that everything was clear to you here, but if something is wrong, then you’re sorry. Good luck in life and that everything is fine with you
15.01.2017Microsoft OneNote is an application for storing notes, as well as other graphics and text data. It is included in the standard "package" of the Windows operating system and, as a result, is completely free. By the way, the program has a UWP version adapted to work on touch screens. The latter supports handwriting function.
The functionality of the note editor is very similar to that of Word. It has a distinctive tabbed interface, drawing tools, allows you to change the position of graphic objects by dragging and dropping, apply different formatting options, use hyperlinks, and so on. In the new version of Microsoft OneNote, you can add videos from Office Mix, YouTube and Vimeo to your notes.
OneNote is tightly integrated with other Microsoft products. For example, the integration with the Edge browser allows you to save web pages for later viewing offline, and the close relationship with Outlook makes it easy to share notes (or parts of them) with other people. You can also import materials from Excel, PowerPoint, Visio and other programs. Supports automatic data synchronization with mobile applications. All in all, Microsoft OneNote is an important part of the Microsoft ecosystem.
The program does a good job of organizing, cataloging, sorting and searching for the created notes. In particular, it is allowed to add tags and short descriptions.
In addition to being a personal notepad, OneNote also serves as a task planner and calendar. The program requires the user to have a Microsoft account.
Key features and functions
- storing, cataloging and sorting notes;
- standard and UWP versions;
- integration with other Microsoft products (Edge, Outlook, PowerPoint, and so on);
- data synchronization with mobile applications;
- support for hyperlinks;
- handwriting feature in the UWP version;
- support for tags and short descriptions;
- the ability to add text, graphic files, tables and videos to notes;
- performing the functions of a calendar and task scheduler.
